Links de stock de imágenes:
miércoles, 3 de noviembre de 2021
miércoles, 6 de octubre de 2021
Tabla de Ilustraciones
Pasos para agregar cada una de las imágenes:
- Ubica el final de algún párrafo.
- Dale un enter
- Inserta la imagen,
- Da otro enter (necesitamos una linea vacía después de cada imagen)
- Buscas otro párrafo y haces lo mismo, hasta insertar las +diez imágenes
- Ejemplo de una imagen insertada en el archivo:
Imagen. 1 Ejemplo de como coloar las imágenes en el cuerpo del documento.
7. Guarda, para no perder los datos. (cada 2 o tres imágenes)
B) Ahora vamos a agregar el Titulo a cada imagen.
- Vas a colocar el cursor el la linea debajo de la imagen, como se muestra en la siguiente imagen GIF.
- En la pestaña de referencia das click al botón insertar titulo
- En la ventana escribes el titulo de la imagen después de la palabra Ilustración 1
- Repite estos pasos para cada una de las imágenes
Nota: la numeración de la ilustración se incrementara automáticamente
C) Indice de Tablas
Ahora vamos a generar la Indice de Tablas y Figuras (ilustraciones/gráficas... podemos hacer un indice de cualquier tipo de objeto que se inserte al documento)
- Ve hacia el final del documento después de las conclusiones
- Insertar un salto de pagina siguiente (ya sabes para hacer otra sección)
- Escribes el titulo Tabla de ilustraciones
- Clic en el botón Insertar tabla de ilustraciones de la pestaña Referencias
- Elige el formato,
- Prueba con otros formatos y opciones que te da en esa ventana.
- Al final del Documento, agrega tus respuestas a las preguntas:
- ¿Puedes cambiar el rotulo en lugar de la palabra ilustración? ¿Qué opciones da Word para hacerlo?, ¿Cómo se hacen?
- Guarda y envia.
martes, 5 de octubre de 2021
Combinar correspondencia
Que es Combinar correspondencia:
- Mediante la opción Combinar correspondencia Word 2016 nos permite generar varios documentos a partir de uno, cada uno de estos documentos se diferenciará por los datos obtenidos de una fuente de datos (Base de datos, tabla Excel, etc.).
- Por ejemplo, podemos escribir cartas personalizadas, en las que sólo escribimos el texto fijo (el texto que se repite en todas las cartas) y Word se encargará de generar los datos variables (los que cambian en cada carta según la persona). De esta forma podemos generar automáticamente tantas cartas distintas como personas existan en el lugar donde están almacenados los datos.
- Otros ejemplos de la utilidad de combinar correspondencia son la generación de etiquetas o recibos, la impresión de sobres, etc.
- Es decir, combinar correspondencia permite obtener copias de un mismo documento pero con los datos de personas distintas.
Cuando combinamos correspondencia, estamos utilizando dos elementos fundamentales: el documento principal y el origen de datos.
Documento principal.
Es el documento Word que contiene el texto fijo y los campos variables que toman su valor del origen de datos.
Origen de datos.
Es el lugar donde se almacenan los datos que vamos a utilizar en el documento principal. Puede ser de distinta naturaleza, por ejemplo puede ser una tabla de Access, un libro de Excel, una lista de direcciones de Outlook, una tabla de Word o se pueden introducir en el mismo momento de combinar.
En cualquier caso podemos ver el origen de datos como una lista de registros compuestos por campos. Un registro corresponde a una fila, y un campo corresponde a una columna.
Por ejemplo si el origen es una tabla de clientes de Access, el registro será la fila correspondiente a un cliente, y los campos serán por ejemplo, el nombre y la dirección del cliente, es decir cada uno de los datos de ese cliente.
Todo esto lo vamos a ir viendo detenidamente a continuación y verás qué sencillo resulta utilizar esta potente utilidad de Word.
Abrir Word y tener en la ventana activa un documento en blanco o un documento que ya contenga el texto fijo.
Seleccionar de la pestaña Correspondencia el menú Iniciar combinación de correspondencia. Allí hacer clic en la opción Paso a paso por el Asistente para combinar correspondencia.

Se mostrará el panel Combinar correspondencia. Observarás que se trata de un asistente porque en la zona inferior indica que es el Paso 1 de 6 y hay una opción para pasar al siguiente paso. Como la mayoría de asistentes, es muy sencillo e intuitivo.
En primer lugar tenemos que elegir el tipo de documento que queremos generar (cartas, mensajes de correo electrónico, sobres, etc.) Nosotros vamos a seleccionar Cartas. Al hacer clic en Siguiente, aparece el segundo paso del asistente.

En el paso 2 definimos el documento inicial, es decir, el documento que contiene la parte fija a partir de la cual crearemos el documento combinado. Debajo de las tres opciones tenemos una explicación de la opción seleccionada en este momento.
Dejaremos seleccionada la primera opción y haremos clic en Siguiente para continuar con el asistente.

En el paso 3 seleccionamos el origen de datos, como ya hemos dicho podemos utilizar una lista existente (una tabla de Access, una hoja de Excel, una tabla en otro archivo Word, etc.), podemos utilizar contactos nuestros de Outlook, o simplemente escribir una lista nueva.

Nota:
- Si seleccionamos la opción Utilizar una lista existente aparece la opción Examinar..., hacer clic en ella para buscar el archivo que contiene el origen de datos.
- Si seleccionamos la opción Seleccionar de los contactos de Outlook, en lugar de Examinar... aparece la opción Elegir la carpeta de contactos, hacer clic en ella y elegir la carpeta.
- Si seleccionamos la opción Escribir una lista nueva en lugar de Examinar... aparece la opción Crear..., hacer clic en ella para introducir los valores en la lista.
Nosotros elegimos la opción Escribir una lista
. . .
Una vez indicado el origen de datos se abre el cuadro de diálogo Destinatarios de combinar correspondencia, en él vemos los datos que se combinarán y podemos añadir opciones que veremos más adelante. Dependiendo del tipo de datos que hayamos utilizado puede variar ligeramente la experiencia. Por ejemplo, si es una base de datos con varias tablas, deberemos seleccionar en qué tabla basarnos; si es un libro de Excel, en qué hoja se encuentran los datos, etc.

En él podremos marcar o desmarcar los registros para seleccionar cuáles utilizar. Lo normal es que estén todos seleccionados, pero si queremos descartar alguno no tenemos más que desactivar su casilla haciendo clic en ella. También podremos utilizar las herramientas disponibles paras ordenar, filtrar, buscar duplicados, etc. Lo veremos en detalle más adelante. Cuando terminemos haremos clic en Aceptar y luego pulsamos siguiente en el asistente.
En el paso 4 redactamos en el documento abierto el texto fijo de nuestra carta (si no estaba escrito ya) y añadimos los campos de combinación.
Para ello debemos colocar el cursor en la posición donde queremos que aparezca el campo de combinación y a continuación hacemos clic en el panel de tareas sobre el elemento que queremos insertar.

Podemos insertar un Bloque de direcciones..., una Línea de saludo..., Franqueo electrónico... (si tenemos la utilidad instalada), o Más elementos.... En la opción Más elementos... aparecerá la lista de todos los campos del origen de datos y podremos elegir de la lista el campo a insertar.
Cuando hayamos completado el documento hacemos clic en Siguiente para seguir con el asistente.

En el paso 5 examinamos las cartas tal como se escribirán con los valores concretos del origen de datos.
Podemos utilizar los botones << y >> para pasar al destinatario anterior y siguiente respectivamente, o bien Buscar un destinatario... concreto, Excluir al destinatario que estamos viendo o Editar lista de destinatarios... para corregir algún error detectado.
Para terminar hacer clic en Siguiente.

Para enviar las cartas a la bandeja de la impresora hacer clic en la opción Imprimir....
Si nos queremos guardar las cartas en un nuevo documento por ejemplo para rectificar el texto fijo en algunas de ellas, o enviar luego el documento a otro usuario hacemos clic en Editar cartas individuales... En este caso nos aparecerá un cuadro de diálogo para permitirnos elegir combinar todos los registros, el registro actual o un grupo de registros. El documento creado será un documento normal sin combinación.
En nuestro caso elegimos Editar cartas individuales.
domingo, 26 de septiembre de 2021
Tabuladores
Los tabuladores en Word, son una herramienta que tenemos para presentar los datos en columnas diferenciadas, estos incluso sirven para presentar cantidades alineadas por el carácter decimal.
Para iniciar verifica que este activa la regla
Pestaña Vista, opción Regla (para mostrarla o desactivar)
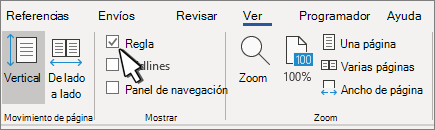
Establecer un punto de tabulación mediante la regla
1. Selecciona tabulación izquierda en el extremo izquierdo de la regla horizontal para cambiarla por el tipo de tabulación que desees.
en el extremo izquierdo de la regla horizontal para cambiarla por el tipo de tabulación que desees. 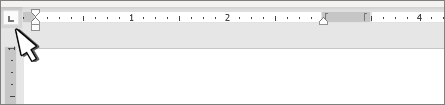
 un punto de tabulación izquierdo establece el extremo izquierdo de la línea de texto. Mientras escribes, el texto se rellena hacia la derecha.
un punto de tabulación izquierdo establece el extremo izquierdo de la línea de texto. Mientras escribes, el texto se rellena hacia la derecha. un punto de tabulación central establece la posición en el centro de la línea de texto. Mientras escribes, el texto se centra en esta posición.
un punto de tabulación central establece la posición en el centro de la línea de texto. Mientras escribes, el texto se centra en esta posición. la tecla de tabulación derecha establece el extremo derecho de la línea de texto. Mientras escribes, el texto se rellena hacia la izquierda.
la tecla de tabulación derecha establece el extremo derecho de la línea de texto. Mientras escribes, el texto se rellena hacia la izquierda. un punto de tabulación decimal alinea los números en el separador decimal. Sin tener en cuenta el número de dígitos, el punto decimal permanece en la misma posición.
un punto de tabulación decimal alinea los números en el separador decimal. Sin tener en cuenta el número de dígitos, el punto decimal permanece en la misma posición. una tabulación de barra no coloca el texto. Inserta una barra vertical en la posición de la tabulación. A diferencia de otras pestañas, la pestaña barra se agrega al texto en cuanto se hace clic en la regla. Si no desactiva la tabulación de las barras antes de imprimir el documento, se imprimirá la línea vertical.
una tabulación de barra no coloca el texto. Inserta una barra vertical en la posición de la tabulación. A diferencia de otras pestañas, la pestaña barra se agrega al texto en cuanto se hace clic en la regla. Si no desactiva la tabulación de las barras antes de imprimir el documento, se imprimirá la línea vertical.
3. Hacer clic o pulsar en la parte inferior de la regla horizontal donde se desee establecer el punto de tabulación.
5. Escribe los encabezados de las columnas Nombre, Paterno, Materno, Teléfono
- AL escribir cada palabra pulsa la tecla Tabulador
- Al final pulsa enter.
- Pulsa Tabulador entre cada una de las palabras y
- Enter al fina de cada teléfono.
Borrar los puntos de tabulación:
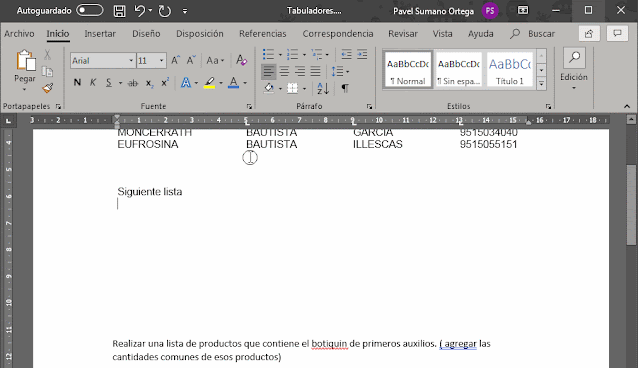
Realiza otra lista como se muestra en la siguiente imagen, utilizando diferentes tipos de Tabulación dependiendo de la información.
Para esta lista puedes seguir las instrucciones de aquí: Link
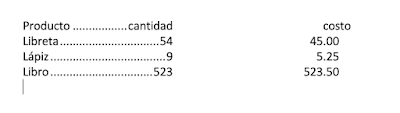
domingo, 19 de septiembre de 2021
Ventana de Word
Si tienes problemas con la resolución de la pantalla, sigue el enlace para acceder al contenido en la pagina de educaplay.
Para iniciar dale clic en la palabra pulsa para identificarte y crea un nickname y accede como invitado.
Entonces ya puedes dar clic en comenzar.
domingo, 22 de agosto de 2021
jueves, 15 de julio de 2021
martes, 4 de mayo de 2021
lunes, 1 de marzo de 2021
domingo, 28 de febrero de 2021
martes, 16 de febrero de 2021
lunes, 11 de enero de 2021
Base de datos médicas
Base de datos médicas
Redalyc
Es un sistema de indización que integra a su índice las revistas de alta calidad científica y editorial de la región, después de 16 años de dar visibilidad y apoyar en la consolidación de las revistas, ahora integra de manera exclusiva a las que comparten el modelo de publicación sin fines de lucro para conservar la naturaleza académica y abierta de la comunicación científica, de cualquier región.
Modelo de publicación sin fines de lucro para conservar la naturaleza académica y abierta de la comunicación científica
Ante un escenario donde el Acceso Abierto toma diversos caminos y direcciones, y donde las estrategias comerciales están concentrando los principales flujos económicos a nivel mundial para sustituir el pago por leer por otros mecanismos comerciales que transferirán la exclusión de muchos en otras fases del proceso de comunicación científica.
Redalyc está convencido que el modelo de ciencia como bien común y público donde la comunicación y publicación científica no busque el lucro y esté en manos y control de la academia es una mejor solución para lograr un ecosistema académico y científico sostenible, inclusivo y participativo.
Redalyc, a partir del 2019, ha decidido encaminar sus esfuerzos al modelo de publicación sin fines de lucro para conservar la naturaleza académica y abierta de la comunicación científica (conocido también como modelo diamante), más allá de la región Iberoamericana. Este esfuerzo nacido en el Sur y para el Sur, que ha sido reconocido por diversas universidades y organismos a nivel internacional (CLACSO, UNESCO, Universidad Carlos III, entre otras), se abre a todas las revistas del mundo que trabajan por un ecosistema de comunicación de la ciencia inclusivo, equitativo y sustentable. Las revistas que encuentran su espacio de acción y crecimiento, en este nuevo modelo, cuentan con:
1. Calidad editorial y científica (Revisión por pares)2. Tecnología de publicación digital XML-JATS3. Una política de Acceso Abierto sin costos por publicación o procesamiento (APC)4. La visión de superar la actual evaluación de la ciencia basada en métricas como el Factor de Impacto, e impulsando la inclusión de la ciencia local y la diversidad lingüística por el bien común.
Imbiomed
Descripción general
PubMed es un recurso gratuito que apoya la búsqueda y recuperación de literatura biomédica y de ciencias de la vida con el objetivo de mejorar la salud, tanto a nivel mundial como personal.
La base de datos PubMed contiene más de 30 millones de citas y resúmenes de literatura biomédica. No incluye artículos de revistas de texto completo; sin embargo, los enlaces al texto completo suelen estar presentes cuando están disponibles en otras fuentes, como el sitio web del editor o PubMed Central (PMC).
Disponible para el público en línea desde 1996, PubMed fue desarrollado y mantenido por el Centro Nacional de Información Biotecnológica (NCBI) National Center for Biotechnology Information (NCBI), en la Biblioteca Nacional de Medicina de EE. UU. (NLM) U.S. National Library of Medicine (NLM), ubicado en los Institutos Nacionales de Salud (NIH) National Institutes of Health (NIH).
Sobre el contenido
Las citas en PubMed provienen principalmente de los campos de la biomedicina y la salud, y disciplinas relacionadas como las ciencias de la vida, las ciencias del comportamiento, las ciencias químicas y la bioingeniería.
PubMed facilita la búsqueda en varios recursos bibliográficos de NLM:
MEDLINE
MEDLINE es el componente más grande de PubMed y consiste principalmente en citas de revistas seleccionadas para MEDLINE; artículos indexados con MeSH (Medical Subject Headings) y curados con financiación, metadatos genéticos, químicos y otros.
PubMed Central (PMC)
Las citas de los artículos de PubMed Central (PMC) constituyen el segundo componente más grande de PubMed.
PMC es un archivo de texto completo que incluye artículos de revistas revisadas y seleccionadas por NLM para su archivo (actual e histórico), así como artículos individuales recopilados para su archivo de conformidad con las políticas de los patrocinadores.
Estante para libros
El componente final de PubMed son las citas de libros y algunos capítulos individuales disponibles en Bookshelf.
Bookshelf es un archivo de texto completo de libros, informes, bases de datos y otros documentos relacionados con las ciencias biomédicas, de la salud y de la vida.
Biblioteca virtual en Salud (bvs)
La Biblioteca Virtual de Salud (BVS) se estableció en 1998 cómo modelo, estrategia y plataforma operacional de cooperación técnica de la Organización Panamericana de la Salud (OPS) para gestión de la información y conocimiento en salud en la Región del América Latina y el Caribe (AL&C).
BVS es una Red de Redes construida colectivamente y coordinada por BIREME. Se desarrolla, por principio, de modo descentralizado, por medio de instancias nacionales (BVS Argentina, BVS Brasil etc.) y redes temáticas de instituciones relacionadas con la investigación, con la enseñanza o con los servicios (BVS Enfermería, BVS Ministerio de Salud etc.).
Link http://red.bvsalud.org/es
Acerca del Portal
El Portal Regional de la BVS es el espacio de integración de fuentes de información en salud que promueve la democratización y ampliación del acceso a la información científica y técnica en salud en AL&C. Es desarrollada y operada por BIREME en 3 idiomas (inglés, portugués y español).Aplica la interfaz integrada de búsqueda IAHx con recursos de filtros, exportación de resultados, búsqueda avanzada e interoperación con DeCS/MeSH.
Acerca de la Colección
La colección de fuentes de información del Portal es compuesta de bases de datos bibliográficas producidas por la Red BVS, como LILACS, además la base de datos MEDLINE y otros tipos de fuentes de información tales como recursos educacionales abiertos, sitios de Internet y eventos científicos.Las fuentes de información son seleccionadas de acuerdo con criterios aprobados por la Red. El índice se actualiza semanalmente a partir de la colecta de metadatos de las fuentes de información de la colección.
Acceda a la lista completa de fuentes de información de BVS en Colección del Portal de la BVS.
Ver más sobre los criterios de selección aquí (en Portugués).
Acerca de BIREME
El Centro Latinoamericano y del Caribe de Información en Ciencias de la Salud es un centro especializado de la OPS (BIREME/OPS/OMS) con la misión de contribuir para el desarrollo de la salud en los países de AL&C por medio de la democratización del acceso, publicación y uso de información, conocimiento y evidencia científica.Qué es y cómo usar Google Académico para encontrar fuentes confiables
- Artículos
- Informes
- Resúmenes
- Tesis
- Actas de congresos
- Patentes
Es una muy buena herramienta de ayuda en investigaciones y trabajos académicos, pero como todo lo que está en la red, necesita cautela en su utilización.
Ventajas
A continuación, vamos a mostrarte algunas de ellas, pero antes, es importante destacar, que en algunas de las funcionalidades mencionadas, es necesario que tengas una cuenta en Google. El registro y los servicios son gratuitos.
- Búsqueda avanzada: a pesar de ser muy parecida a la herramienta de búsqueda de Google, el Google Académico te permite refinar aún más tus búsquedas, logrando resultados más satisfactorios. Esto es porque la herramienta dispone de la “Búsqueda Avanzada” que te permite realizar tus investigaciones de manera más precisa, como por ejemplo, enfocando los resultados de un solo autor o periódico;
- Mi biblioteca: con esta funcionalidad, puedes almacenar los trabajos académicos que has encontrado en tus búsquedas, por si deseas accederlos posteriormente;
- Mis citas: en esta opción puedes crear un perfil público. De esta forma se mostrará en los resultados de búsqueda de Google Académico. Así es posible también acompañar de una manera sencilla quien cita tus publicaciones;
- Mis actualizaciones: esta funcionalidad recomienda artículos para ti de acuerdo con tu historial de búsquedas;
- Alertas: aquí puedes crear alertas referentes a determinadas palabras clave o temas, de modo que cuando nuevas publicaciones se indexen según estos criterios, serás comunicado;
- Estadísticas: permite que hagas consultas de los artículos más relevantes por área, jerarquizados por número de citas recibidas.
Desventajas
- Falta de resultados para ciertas áreas: desafortunadamente, la herramienta no dispone de muchos resultados para todas las áreas de conocimiento. La parte de “Humanidades”, por ejemplo, es bastante desfasada;
- Forma de jerarquización de los resultados: los primeros resultados que aparecen en una búsqueda son aquellos que fueron más citados. Pero los que no están bien rankeados de acuerdo con las técnicas de optimización de sitios, pueden tener más dificultad en aparecer entre los mejores resultados. Lo que quiere decir que algunas fuentes relevantes pueden quedarse fuera, pues no son adecuadas a esos criterios;
- Resultados de búsquedas: de vez en cuando, en algunas búsquedas aparecen resultados de fuentes que no son académicas o incluso no confiables o desactualizadas.
- Sin garantía de acceso: a pesar de que Google Académico es una herramienta gratuita, solo indica las fuentes, lo que no garantiza el acceso a todos los resultados, ya que algunos artículos y publicaciones cobran una tasa para que sea posible accederlos.
¿Cómo utilizar Google académico?
Ahora que ya te mostramos todo sobre el Google Académico, te enseñaremos cómo utilizarlo. Como ya hemos explicado, la herramienta es muy parecida al motor de búsqueda de Google, pero hay algunos detalles en la plataforma que pueden facilitar y mejorar tu búsqueda.Búsqueda avanzada
Para utilizar la búsqueda avanzada, haz clic en el menú que se encuentra en la parte superior izquierda de la página y selecciona “Búsqueda avanzada”. Enseguida, rellena los campos que te pueden ayudar a tener más precisión en la búsqueda. Puedes encontrar artículos de las siguientes maneras:
Mi biblioteca
Para empezar a usar la biblioteca es muy simple. Cuando desees utilizar la herramienta para guardar artículos y libros y facilitar el acceso recurrente, simplemente haz clic en “Guardar” debajo de cada resultado de búsqueda, en el símbolo de estrella.Si deseas ver todos los artículos guardados en tu biblioteca, haz clic en “Mi biblioteca”.
Si tienes un perfil en Google Académico, todos los artículos de tu autoría se incluirán automáticamente en tu biblioteca. También puedes ver todo el contenido que has citado.
Mis citas
Para utilizar la funcionalidad de “Mis citas” y así monitorizar las citas de tus publicaciones que aparecerán en los resultados de búsqueda, necesitarás hacer un perfil, rellenando un pequeño registro con datos como: nombre; afiliación; email para la verificación; áreas de interés y página de inicio.Si no tienes un sitio o email referente a una institución, puedes dejar el espacio en blanco.
El siguiente paso es agregar los artículos que escribiste para ponerlos en tu perfil. Puedes editar, eliminar o agregar más artículos. O si prefieres, puedes saltar este paso y hacerlo más tarde.
Por último, debes elegir cómo la herramienta deberá proceder en tus artículos que son actualizados. Si deberá actualizarse automáticamente — esto es lo que se recomienda — o si antes de que suceda la actualización, deberán enviarte un email para análisis y confirmación.
Alertas
Para recibir actualizaciones recientes es simple. Haz clic en “Crear alerta”, escribe la palabra clave, tu dirección de email y, después, haz clic en el botón rojo “crear alerta”. Puedes crear cuantos alertas quieras.Los alertas se reciben por email, y si posteriormente no deseas recibir más notificaciones sobre un determinado asunto, puedes cancelarlo.
Estadísticas
Si deseas analizar la visibilidad e influencia de los artículos publicados recientemente, basta con utilizar la herramienta “Estadísticas”.La herramienta mostrará una relación con las 100 publicaciones más citadas, mientras que las columnas “Índice h5” y “Mediana h5” organizan el ranking con promedio de referencias que tus artículos obtuvieron, o sea, permite que hagas un análisis más minucioso en los índices métricos de los artículos exhibidos, ya que ofrece varios hyperlinks para ello.
Además, muestra resultados en un ranking organizado por el número de referencia.
Puedes ver el análisis métrico de las publicaciones en 12 idiomas diferentes (inglés, chino, portugués, alemán, español, ruso, francés, japonés, coreano, polaco, ucraniano e indonesio). Esta opción se encuentra en la parte derecha de la pantalla.
Es posible también hacer una búsqueda más apurada en las publicaciones en inglés. Puedes elegir entre 8 categorías temáticas diferentes.
Configuraciones
Si deseas cambiar algunas configuraciones como el número de resultados por página, idiomas, entre otros datos de tu cuenta, haz clic en configuración.Extensión en el navegador
Puedes añadir la extensión de Google Académico en tu navegador de Google Chrome o Mozilla Firefox. Así, tendrás acceso fácil y rápido a la plataforma desde cualquier página web.Recuerda:
Así como hay otras herramientas que disponen de fuentes falsas o desactualizadas, en Google Académico puede ocurrir lo mismo. Por lo tanto, siempre verifica y está atento a la información disponible.PostgreSQL & Citus
Una guía paso a paso para configurar una base de datos distribuida en una red local usando PostgreSQL + Citus . Ob...
-
Piratas de sillicon valley from kuzanagi on Vimeo .
-
El procesamiento de datos impulsa el crecimiento de las computadoras, como ocurriera en los primeros días de los equipos de cómputo comercia...
-
Vista de variables La Vista de variables contiene descripciones de las propiedades de cada variable del archivo de datos. En la Vista de ...










